
Брейк-данс с Фотошоп
Научитесь создавать в Photoshop абстрактное произведение с танцовщицей. Удачи!
Предпросмотр конечного результата

Исходные изображения
Для этого урока я использовал изображения с сайта depositphotos. Вы можете использовать их бесплатно, если подпишетесь на тестовый период. Также вы можете использовать альтернативный вариант.
Шаг 1. Создадим фон с Шириной (Width) 1000px и Высотой (Height) 1500px, Режим (Mode) RGB и 72 dpi. Затем дважды кликните по иконке в виде замочка, чтобы разблокировать Фоновый (Background) слой и кликните по иконке Fx в палитре слоев, чтобы добавить Градиент (Gradient). Используйте настройки, указанные ниже.


Шаг 2. Пришло время добавить некоторую текстуру к фону. Создайте Новый слой (New Layer) и назовите его Texture Fx (Текстура). Перейдите к меню Фильтр (Filter) – Шум (Noise) – Добавить шум (Add Noise), Эффект (Amount) 400 px, Распределение (Distribution) Размытие по Гауссу (Gaussian Blur) (Gaussian) и отметьте параметр Монохромный (Monochromatic), затем нажмите Ок. Теперь перейдите в меню Фильтр (Filter) – Размытие (Blur) – Размытие по Гауссу (Gaussian Blur), установите значение Радиуса (Radius) на 35 px, нажмите Ok.
Создайте Маску слоя (Layer Mask) и используйте серую кисть с мягкими краями, Непрозрачность (Opacity) слоя 33%.

Шаг 3. Теперь добавим большей глубины. Создайте новый слой и назовите его Dark Ground (Темная поверхность). Нажмите G, чтобы вызвать инструмент Градиент ![]() (Gradient), выберите Радиальный Градиент (Radial Gradient), примените те же цвета, что и для фона, кликните по центру своего изображения и проведите линию вверх для создания градиента. Нажмите Ctrl+T и деформируйте свой градиент, как показано на изображении ниже. Воспользуйтесь инструментом Затемнитель
(Gradient), выберите Радиальный Градиент (Radial Gradient), примените те же цвета, что и для фона, кликните по центру своего изображения и проведите линию вверх для создания градиента. Нажмите Ctrl+T и деформируйте свой градиент, как показано на изображении ниже. Воспользуйтесь инструментом Затемнитель ![]() (Burn) (O), если нужно еще больше затемнить основу.
(Burn) (O), если нужно еще больше затемнить основу.
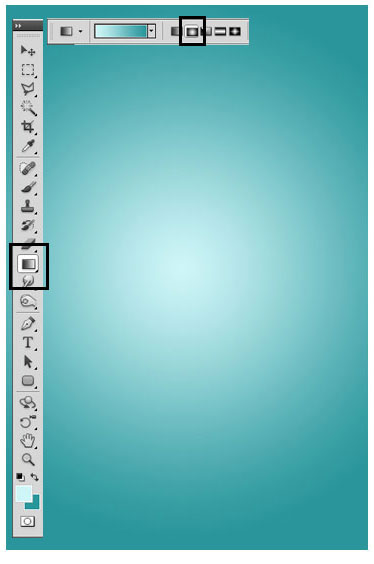
Шаг 4. Создайте Новый слой (New Layer) и назовите его Squares Ground (Квадратная основа), добавьте квадратики к основанию, используя Произвольные фигуры (Custom Shape). Теперь нажмите U и выберите инструмент Произвольная фигура ![]() (Custom Shape). Среди предложенных вариантов выберите Tile 4 (Мозаика 4). Удерживайте клавишу Shift во время рисования, затем залейте фигуру черным цветом.
(Custom Shape). Среди предложенных вариантов выберите Tile 4 (Мозаика 4). Удерживайте клавишу Shift во время рисования, затем залейте фигуру черным цветом.

Затем снова нажмите Ctrl+T, Деформируйте (Distort) и примените Перспективу (Perspective) к своей фигуре.

После этого установите слой в режиме Перекрытие (Overlay), кликните по иконке создания Маски слоя ![]() (Layer Mask) и примените Линейный Градиент
(Layer Mask) и примените Линейный Градиент ![]() (Linear Gradient) (нажмите G), чтобы замаскировать верхнюю часть, как показано ниже.
(Linear Gradient) (нажмите G), чтобы замаскировать верхнюю часть, как показано ниже.

Шаг 5. Пришло время добавить нашу танцовщицу, стоковое изображение с сайта DepositPhotos, вы можете получить его бесплатно, подписавшись на тестовый период. Само изображение располагается по ссылке. Воспользуйтесь инструментами Photoshop, чтобы вырезать изображение. Я использовал инструмент Перо ![]() (Pen) (P). После того, как я вырезал изображение, помещаю девушку в центр холста и начинаю работать над ней. Нажмите и удерживайте клавишу Ctrl и кликните по миниатюре изображения, чтобы загрузить выделение. Теперь создайте Новый слой (New Layer) и назовите его Shadow (Тень), залейте выделение черным цветом, затем нажмите Ctrl+T и Деформируйте (Distort) изображение, как показано на изображении ниже.
(Pen) (P). После того, как я вырезал изображение, помещаю девушку в центр холста и начинаю работать над ней. Нажмите и удерживайте клавишу Ctrl и кликните по миниатюре изображения, чтобы загрузить выделение. Теперь создайте Новый слой (New Layer) и назовите его Shadow (Тень), залейте выделение черным цветом, затем нажмите Ctrl+T и Деформируйте (Distort) изображение, как показано на изображении ниже.

Примените Размытие по Гауссу (Gaussian Blur) с Радиусом (Radius) 35 px и нажмите Ok. Кликните по иконке создания Маски слоя ![]() (Layer Mask), чтобы создать Маску слоя (Layer Mask) для слоя с тенью. Используйте мягкую кисть и замаскируйте часть тени. Теперь создайте размытую тень, продублировав слой Shadow (Тень) и применив Фильтр (Filter) – Размытие (Blur) – Размытие в движении (Motion Blur) с Углом (Angle) 0о и Смещением (Distance) 999 px. Используйте инструмент Перемещение (Move) (V), чтобы скорректировать положение и снова примените маску слоя к дублированному слою.
(Layer Mask), чтобы создать Маску слоя (Layer Mask) для слоя с тенью. Используйте мягкую кисть и замаскируйте часть тени. Теперь создайте размытую тень, продублировав слой Shadow (Тень) и применив Фильтр (Filter) – Размытие (Blur) – Размытие в движении (Motion Blur) с Углом (Angle) 0о и Смещением (Distance) 999 px. Используйте инструмент Перемещение (Move) (V), чтобы скорректировать положение и снова примените маску слоя к дублированному слою.
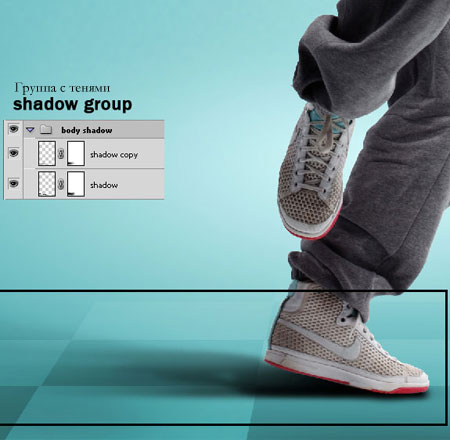
Теперь давайте поправим тень от кроссовка. Загрузите новое выделение, удерживая клавишу Ctrl и кликнув по миниатюре слоя с танцовщицей.
Создайте Новый слой (New Layer) и назовите его Shoe Shadow (Тень ботинка). Возьмите инструмент Кисть ![]() (Brush) (B) маленького размера с мягкими краями, черного цвета и Непрозрачностью (Opacity) 20%. Медленно начните прорисовывать только нижнюю часть кроссовка, как показано на изображении ниже.
(Brush) (B) маленького размера с мягкими краями, черного цвета и Непрозрачностью (Opacity) 20%. Медленно начните прорисовывать только нижнюю часть кроссовка, как показано на изображении ниже.
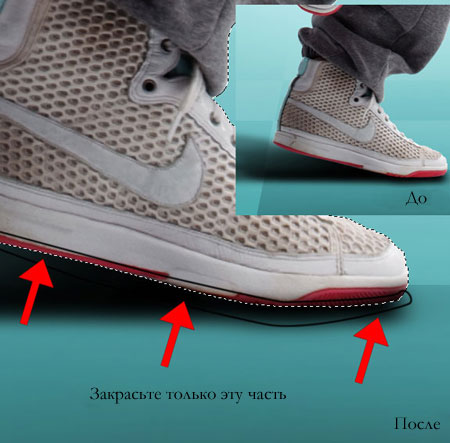
Шаг 6. Создайте еще один слой и назовите его Abstract Lines (Абстрактные линии). Теперь выберите инструмент Многоугольное Лассо (Polygonal Lasso) и начните создавать любые фигуры на свое усмотрение. Не бойтесь создавать свои собственные фигуры, хотя вы можете ориентироваться на изображения, представленные в качестве примера. Итак, с помощью инструмента Многоугольное Лассо (Polygonal Lasso) начните создавать первое изображение. Когда вы закончите рисование фигуры, возьмите образец цвета со штанов девушки и залейте им полученное выделение.

Вы можете развернуть или изменить размер фигуры, если посчитаете, что она будет лучше смотреться, для этого просто нажмите Ctrl+T. В завершение нажмите Ctrl+G и сгруппируйте вместе эти фигуры.
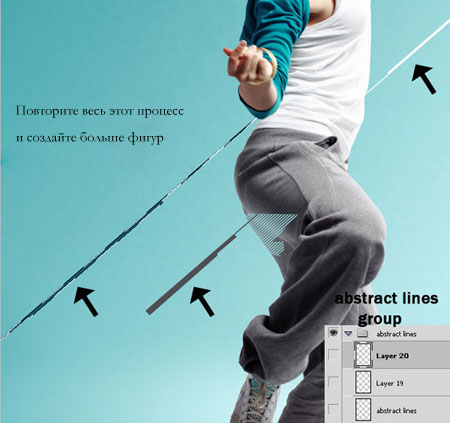
Шаг 7. Создайте еще один слой под слоем Abstract Lines (Абстрактные линии). Назовите его Splatters (Брызги), скачайте любой набор кистей в виде брызг отсюда. Используйте технику «вырезания и вставки», чтобы создать этот простой эффект. На новом слое примените в любом месте кисть, после этого, удерживая клавишу Ctrl, кликните по миниатюре слоя с брызгами, чтобы создать выделение и сделайте этот слой невидимым (кликните по маленькой иконке глазика напротив).
Теперь переместите это выделение на штаны и нажмите сочетание клавиш Ctrl+C, чтобы вырезать и Ctrl+V, чтобы вставить. Используйте эту технику для создания большего эффекта с брызгами. Используйте различные кисти из набора и в конце удалите слои с первоначальными брызгами, у которых отключена видимость. Теперь нажмите Ctrl+G, чтобы сгруппировать слои вместе.

Шаг 8. Это простой шаг. Создайте новый слой над слоем Splatter (Брызги), назовите его Lights (Блики) и мягкой круглой кистью белого цвета с размером 200 px закрасьте тот участок, который показан на изображении ниже.

Теперь создайте еще один слой, закрасьте кистью голубого цвета 0ba0a9, размером 400 px поверх белых пятен, установите режим для слоя на Линейный осветлитель (Linear Dodge). По своему усмотрению вы можете использовать больше световых эффектов в других участках. Легко и просто.
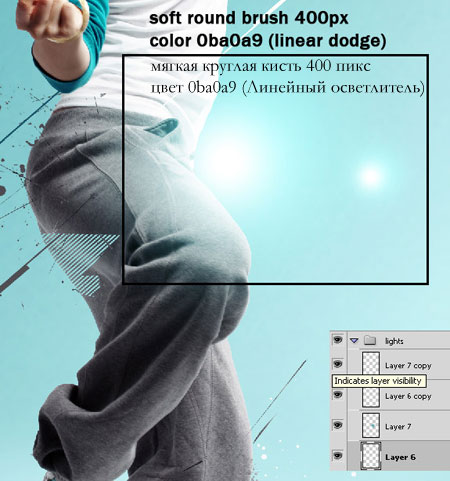
Шаг 9. Тоже легкий шаг. Создайте Новый слой (New Layer) под слоем Lights (Блики). Все, что вам понадобится – инструмент Перо ![]() (Pen) (P) и немного терпения. С помощью этого инструмента нарисуйте несколько линий в волосах танцовщицы, как показано на изображении ниже.
(Pen) (P) и немного терпения. С помощью этого инструмента нарисуйте несколько линий в волосах танцовщицы, как показано на изображении ниже.
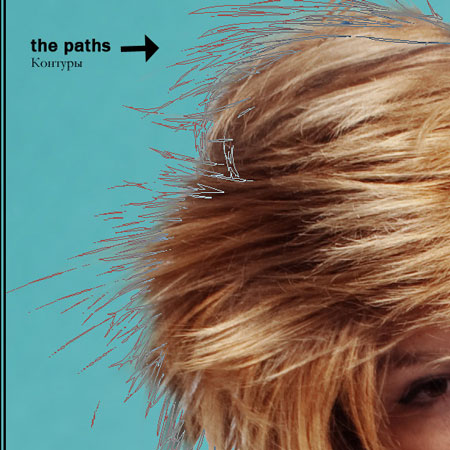
Выберите инструмент Кисть ![]() (Brush) с жесткими краями, размером 2-3 px, теперь снова нажмите P, чтобы выбрать инструмент Перо
(Brush) с жесткими краями, размером 2-3 px, теперь снова нажмите P, чтобы выбрать инструмент Перо ![]() (Pen) (P) и при активном контуре кликните правой кнопкой мыши, выберите из меню Выполнить обводку (Stroke Path), отметьте параметр Имитировать нажим (Simulate pressure), нажмите Ok.
(Pen) (P) и при активном контуре кликните правой кнопкой мыши, выберите из меню Выполнить обводку (Stroke Path), отметьте параметр Имитировать нажим (Simulate pressure), нажмите Ok.




Шаг 10. Создайте Новый слой (New Layer) под слоем Line Fxs. Выберите инструмент Кисть ![]() (Brush) (B) и откройте Панель кисти (Brush Panel) (F5). Установите следующие настройки кисти.
(Brush) (B) и откройте Панель кисти (Brush Panel) (F5). Установите следующие настройки кисти.
Форма отпечатка кисти (Brush type shape): Интервалы (Spacing) 500 pх;
Динамики формы (Shape dynamics): Колебание размера (Size Jitter) 100% и Минимальный диаметр (Minimum Diameter) 13 px;
Рассеивание (Scattering): установите параметр рассеивания на Обе оси (Both axes), 1000% и счетчик (count) на 1. Возьмите образец цвета с одежды и начните рисовать. Смотрите на изображение ниже.

Шаг 11. Создайте Новый слой (New Layer) над слоем с абстрактными линиями и назовите этот слой Ring Leg (Кольцо_нога). Используйте инструмент Овал ![]() (Ellipse) (U), кликните внутри своего документа и, удерживая клавишу Shift, нарисуйте идеальный круг. Затем нажмите Ctrl+T и немного деформируйте/измените перспективу круга на ноге модели. В палитре слоев кликните по иконке Fx, чтобы добавить стиль слоя. Теперь следуйте настройкам ниже, чтобы добавить Внешнего свечения (Outer Glow). Используйте желтый fcf163. Теперь дублируйте слой. Готово.
(Ellipse) (U), кликните внутри своего документа и, удерживая клавишу Shift, нарисуйте идеальный круг. Затем нажмите Ctrl+T и немного деформируйте/измените перспективу круга на ноге модели. В палитре слоев кликните по иконке Fx, чтобы добавить стиль слоя. Теперь следуйте настройкам ниже, чтобы добавить Внешнего свечения (Outer Glow). Используйте желтый fcf163. Теперь дублируйте слой. Готово.

Шаг 12. В этом шаге я создавал свои собственные фигуры. Вы можете использовать мои или создать свои собственные. Скачайте мои фигуры здесь. Создайте еще один слой под основным изображением и с помощью инструмента Произвольная фигура ![]() (Custom Shape) (U) рисуйте фигуры в своем документе. Не забывайте брать образец цвета, чтобы сочетать его с моделью. Вы можете ориентироваться на изображение ниже, чтобы увидеть, где я расположил фигуры.
(Custom Shape) (U) рисуйте фигуры в своем документе. Не забывайте брать образец цвета, чтобы сочетать его с моделью. Вы можете ориентироваться на изображение ниже, чтобы увидеть, где я расположил фигуры.

Также вы можете использовать инструмент Эллипс ![]() (Ellipse), удерживая клавишу Shift, чтобы нарисовать круг, а затем кликнуть правой кнопкой мыши и выбрать обводку (stroke). Используйте Ластик
(Ellipse), удерживая клавишу Shift, чтобы нарисовать круг, а затем кликнуть правой кнопкой мыши и выбрать обводку (stroke). Используйте Ластик ![]() (Eraser) (E) диаметром 3-4 px. Сотрите некоторые участки круга, как на изображении ниже.
(Eraser) (E) диаметром 3-4 px. Сотрите некоторые участки круга, как на изображении ниже.

Шаг 13. Вы можете создать еще один слой под слоем с моделью и скачать некоторые технические кисти. Я использовал этот набор. Используйте кисть там, где пожелаете.
Шаг 14. Еще один слой за моделью. Теперь назовите его Big Circle (Большой круг). Примените один из кругов за головой модели. Воспользуйтесь инструментом Ластик ![]() (Eraser) с низким значением Непрозрачности (Opacity) и сотрите часть круга, как показано ниже.
(Eraser) с низким значением Непрозрачности (Opacity) и сотрите часть круга, как показано ниже.

Шаг 15. Создайте еще один слой над слоем с моделью. Используйте круг из линий, который я создал, удерживая клавишу Shift, нарисуйте идеальный круг. Поместите этот круг на основном изображении, как я показал ниже:

Затем кликните правой кнопкой мыши и выберите выделение. При активном выделении кликните по слою с изображением и (Ctrl+C) скопируйте и (Ctrl+V) вставьте. Используйте инструмент Перемещение ![]() (Move) (V), чтобы немного подвинуть его. Повторите этот процесс на других участках, если посчитаете нужным.
(Move) (V), чтобы немного подвинуть его. Повторите этот процесс на других участках, если посчитаете нужным.
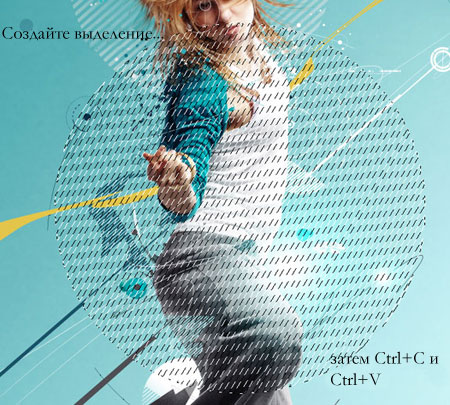

Итак, вот и все… я надеюсь, вам понравился урок!

Мы рекомендуем вам зарегистрироваться либо войти на сайт под своим логином.
| Форум | Ответы |
ПартнерыДобавлено в раздел: Реклама на сайте | 0 |
Если вас не перенесло в группу проверенныеДобавлено в раздел: Сайт и форум | 0 |
Правила разделаДобавлено в раздел: Продажа PSD макетов | 0 |
| Работа с текстом [1] |
| Эффекты [1] |
| Работа с фото [2] |
| Графика для сайта [0] |
| Дизайн/Рисование [0] |
| Анимация [1] |
| Практика [1] |
| Работа с планшетом [1] |
Поставить к себе на сайт


 Автор:
Автор:  Просмотров: 1096
Просмотров: 1096
