
Создай киви-мышь в Фотошоп
Создайте реалистичную киви-мышь. Цель урока - придать изображению киви-мыши нотки реализма, путём создания теней и света, включая мелкие детали, которых очень много.
ВНИМАНИЕ!!! ВО ВРЕМЯ СОЗДАНИЯ ДАННОГО УРОКА НИ ОДНА МЫШЬ НЕ ПОСТРАДАЛА.
Итоговое изображение

Мы будем использовать эти изображения.
Крыса: Image ID: 4304017
Киви: Image ID: 813567
Разделочная доска: Image ID: 6898402
Вилка: Image ID: 7363484
Подготовка мыши:
Отделим нашу мышь от фона оригинального изображения с помощью слой- маски. На слой- маске кистью удалим нежелательные участки, включая тень. Коварная часть в подготовке мыши – это шёрстка и усы. Что мы можем сделать – это использовать инструмент Палец ![]() (smudge tool) при создании мелкой шёрстки и усов, один штрих за другим. Для этого предпочтителен графический планшет, так как мы можем нарисовать более натуральные штрихи.
(smudge tool) при создании мелкой шёрстки и усов, один штрих за другим. Для этого предпочтителен графический планшет, так как мы можем нарисовать более натуральные штрихи.

После того, как вы выделили мышь, применить слой-маску. Далее, с помощью инструмента Штамп ![]() (clone stamp tool) закройте веки, как будто мышь мёртвая.
(clone stamp tool) закройте веки, как будто мышь мёртвая.

Далее, мы разделим мышь на 3 части. Голова, тело и задняя часть. Скопируйте и вклейте их на 3 отдельных слоя, при чём слой с головой на самом верху, потом слой с телом и нижний слой с задней частью. Попытайтесь представить, как будто мышь порезана. См. пример ниже.
Примечание переводчика: делим на три части любым удобным для вас способом и далее копируем на новый слой.

Так как за ухом отсутствует часть мыши, то просто примените инструмент Штамп ![]() (clone stamp tool), чтобы воссоздать поверхность тела.
(clone stamp tool), чтобы воссоздать поверхность тела.

Растяните 3 слоя в цилиндрическую форму. Я повернул немного голову, чтобы она не выглядела как будто всё ещё в стоячем положении.

Далее, я переместил изображение киви на наш документ и применил трансформацию для соответствия с перспективой. Неправильная перспектива не даст реалистического результата. Поэтому, очень важно, чтобы правильно выставить в перспективе.

Слейте киви и мышь вместе (слейте их по отдельности киви+ тело / киви + задняя часть) и немного затемните края с помощью инструмента Затемнитель ![]() (burn), как показано на скриншоте ниже.
(burn), как показано на скриншоте ниже.

Перед тем, как продолжить, давайте сфокусируемся на задней части мыши. У нашей мыши отсутствует задняя правая лапка. Нам надо это исправить. Копируем лапку и размещаем её ниже этого слоя. Трансформируем лапку, чтобы она выглядела меньше и далее корректируем её яркость.

На данный момент, у нас должно получиться примерно так:

Подготовка разделочной доски:
Выделение разделочной доски очень простое, объект цельный, поэтому для удобства можно воспользоваться инструментом Волшебная палочка ![]() (magic wand). Разверните и трансформируйте доску, чтобы она соответствовала с перспективой мыши.
(magic wand). Разверните и трансформируйте доску, чтобы она соответствовала с перспективой мыши.

Разместите 3 части мыши на разделочную доску соответственно, при этом, средняя часть (тело) должна быть расположена выше, чем остальные 2.

Далее, мы перенесём вилку на наш документ. Поместите вилку на тело мыши и с помощью слой- маски удалите зубцы вилки.


Примените ту же самую технику, которую применяли ранее инструментом Палец ![]() (soft smudge tool), чтобы показать шёрстку в том месте, где вилка втыкается в мышь.
(soft smudge tool), чтобы показать шёрстку в том месте, где вилка втыкается в мышь.
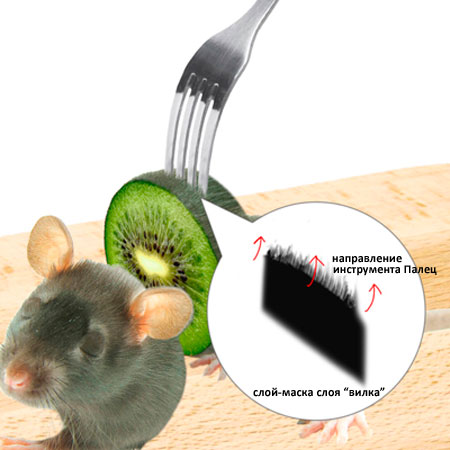
В том месте, где вилка втыкается в мышь, примените инструмент Затемнитель ![]() (burn tool), чтобы затемнить шёрстку. Давайте создадим иллюзию, как будто в том месте выступает наружу сок мякоти фрукта.
(burn tool), чтобы затемнить шёрстку. Давайте создадим иллюзию, как будто в том месте выступает наружу сок мякоти фрукта.
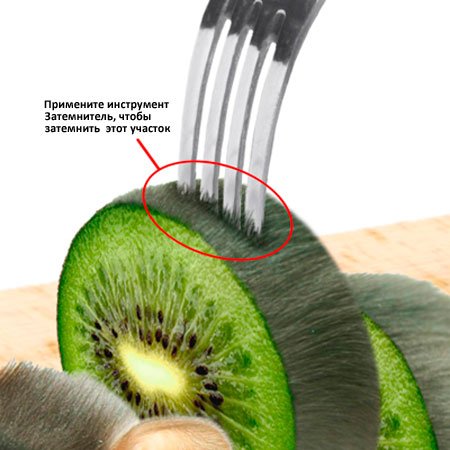
Пришло время добавить тени. Этот шаг требует немного наблюдательности и воображения на предмет, куда должна падать тень и насколько тень должна быть интенсивной. Я выбрал вариант тени с источником света спереди сверху.
Вся тень нарисована на отдельном слое чёрной кистью. Краткое описание приводится ниже:
a) Самая близкая и самая тёмная тень от объекта обычно имеет более отчётливые края и намного грубее, чем обычная и может сливаться с объектом.
b) Режим наложения для слоя тени Нормальный (Normal) намного мягче, чем тень, описанная выше. Этот режим придаёт степень темноты тени. Контроль темноты достигается путём регулирования непрозрачности слоя.
c) Режим наложения для слоя тени Перекрытие (Overlay) применяется для дублированного слоя. Этот режим даёт затемнённым участкам некоторый цветовой контраст. Контроль цветового контраста достигается путём регулирования непрозрачности слоя.
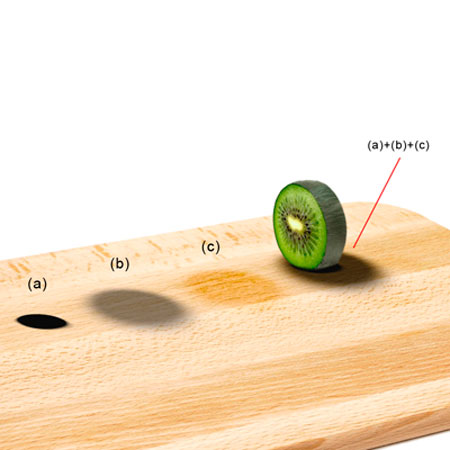
Давайте начнём создавать тень с мышиной головы. Создайте новый слой ниже слоя с мышиной головой. Выделите слой с головой.
Примечание переводчика: удерживая клавишу Ctrl + щёлкните по слою с мышиной головой, чтобы выделить голову.
Установить растушёвку можно через Выделение – Модификация (Selection - Modification), установите растушёвку в несколько пикселей и залейте чёрным цветом. Оттенок придайте за счёт изменения непрозрачности слоя.

Дублируйте этот слой. Выделите слой, который мы продублировали и поменяйте режим наложения на Перекрытие (Overlay).

У нас получилось 2 слоя с тенью, слой с оригиналом тени 'Нормальный' должен быть поверх слоя с Перекрытием (Overlay). Поиграйте с непрозрачностью обоих слоёв, пока вы не получите желаемый оттенок. Вот как должно выглядеть, если слой с мышиной головой временно скрыть.

Создайте новый слой, чтобы создать ещё одну тень. Далее, я добавил более мягкую и более рассеянную тень.

Используя ту же самую технику создания тени, нарисуйте тень на киви. Для создания этой тени, мы применим только 2 слоя: 1 для цветового контраста, 1 для тёмного оттенка, собственно тени. Мы можем воспользоваться выделением головы мыши, в качестве нашего ориентира.

Добавим ещё тень на остальную поверхность киви. На этом этапе, я бы предложил бы создать новый слой, залить весь слой чёрным и применить слой- маску Скрыть всё (hide all). С помощью мягкой белой кисти создайте форму тени. Очень важно выставить жёсткость кисти.
Примечание переводчика: после того, как вы создали новый слой, заходим Редактирование – Выполнить заливку (Edit - Fill) и залейте слой чёрны цветом. Далее, примените к этому слою слой- маску, идём Слой- Слой-маска- Скрыть всё (Layer – Layer-mask - Hide all). И уже на слой-маске, рисуем нашу тень белой кистью, поэкспериментируйте с непрозрачность слоя.


Так как у нас источник света находится спереди, то необходимо добавить тень от вилки. Используя ту же самую технику, что и в предыдущем шаге, нарисуйте тёмные линии, расположенные за вилкой, оставляя при этом светлые участки между зубьями вилки. Так как наша тень от вилки вытягивается, то на конце тень рассеивается. Соответственно просветы между зубьями будут шире.


Давайте завершим тень для нашей задней части мыши, проделываем всё то же самое, что и в предыдущих шагах. Также добавьте тень в просвет между головой и задней частью.

Лужица сока киви:
Создайте этот слой с текстурой киви, путём сливания нескольких копий от оригинала изображения киви. Поместите этот слой поверх слоя с разделочной доской.
Примечание переводчика: выделите мягкость киви на оригинале изображения киви, скопируйте на новый слой и дублируйте несколько раз Ctrl+J. Далее, объедините все слои и вы получите один слой с текстурой «киви».

Создайте ещё один новый слой и поместите его над слоем с текстурой киви. Нарисуйте выделение .
Примечание переводчика: это будет наша будущая лужица).
Установите растушёвку 1 px и залейте белым цветом. Примените к этому слою следующие стили слоя, как на скриншоте ниже. Поменяйте режим наложения на Умножение (Multiply) и уменьшите непрозрачность слоя до 30%.

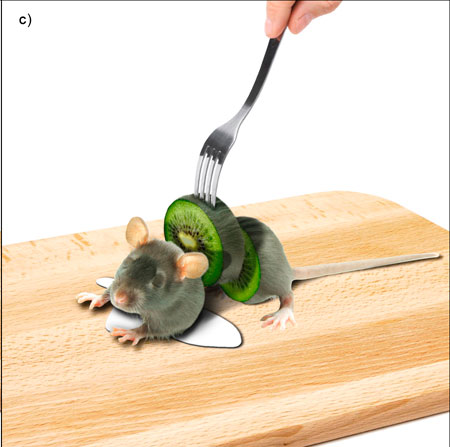


Трансформируйте текстуру киви таким образом, чтобы её размеров было достаточно, чтобы закрыть полностью лужицу сока. Удалите лишние участки. Уменьшите непрозрачность слоя до 50% и поменяйте режим наложения на Умножение (Multiply).
Примечание переводчика: для трансформации текстуры киви нажмите клавиши Ctrl+T. Далее, выберите инструмент Ластик ![]() (Eraser) и удалите лишнее. Или вместо ластика, к слою текстура можно применить слой-маску и на слой маске чёрной кистью удалить лишние участки.
(Eraser) и удалите лишнее. Или вместо ластика, к слою текстура можно применить слой-маску и на слой маске чёрной кистью удалить лишние участки.

Растёкшийся сок не будет выглядеть реалистичным, пока мы не добавим света к нему. Создайте новый слой поверх слоя, к которому применяется световой эффект и просто нарисуйте штрихами белыми линиями около краёв.

После этого, выделите форму лужицы и создайте новый корректирующий слой. Мы изменим цвет или контраст этой лужицы сока.

Повторите предыдущие шаги для 2ой лужицы. Обращаю ваше внимание, что задняя лапка стоит на лужице, а не в лужице.

Мы исправим это. Примерно нарисуйте ориентир. Линия, которую мы нарисуем в качестве ориентира, покажет нам глубину лужицы и насколько задняя лапка погрузилась в эту лужицу.

Перейдите на слой с задней частью мышки, сделайте выделение вокруг задней лапки и дублируйте выделение. Переместите этот дублированный слой под слой с лужицей. Выделите слой с задней частью мыши и с помощью слой- маски удалите пальцы ниже линии. А теперь, выделите дубликат задней лапки и с помощью слой- маски удалите пальцы лапки выше линии.

Уменьшите яркость этого слоя и может быть добавить немного зелёного оттенка.

Создайте новый слой и с помощью белой кисти примерно нарисуйте форму, как на скриншоте ниже. Примените стили слоя и поменяйте режим наложения на Умножение (Multiply) и уменьшите непрозрачность до 15. За счёт этого мы придадим лёгкую рябь вокруг пальцев лапки.



Дальнейшие доработки:
Почистим изображение, удалим нежелательные грязные вкрапления. Примените инструмент Восстанавливающая кисть ![]() (healing tool), чтобы удалить грязь, которая проступает на мышиной голове.
(healing tool), чтобы удалить грязь, которая проступает на мышиной голове.
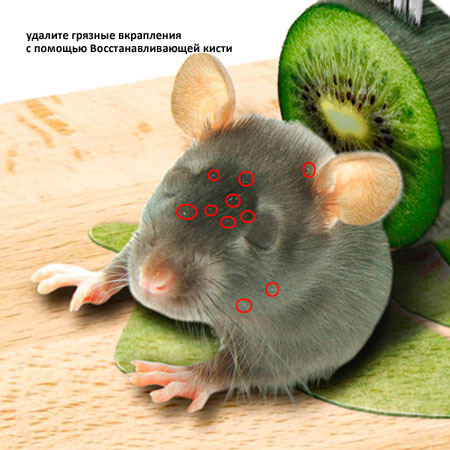
Примените корректирующие слои, чтобы улучшить контрастность и цветность объектов для их соответствия или синхронизации.

На этом же этапе, я также уменьшил оттеки красного на мыши, чтобы она не выглядела слишком живой.

Попытайтесь выявить любые участки с недостатками, такие, как например, недостающая тень или к примеру чрезмерный свет и проведите соответствующие коррективы.

Для дальнейшей световой коррекции, примените инструмент Осветление ![]() / Затемнение
/ Затемнение ![]() (Dodge and burn). Создайте новый слой поверх всех слоёв, залейте 50 % Серым (gray), поменяйте режим наложения на Перекрытие (Overlay) и с помощью кисти затемните/осветлите там, где считаете нужным (белая кисть осветляет, чёрная кисть затемняет).
(Dodge and burn). Создайте новый слой поверх всех слоёв, залейте 50 % Серым (gray), поменяйте режим наложения на Перекрытие (Overlay) и с помощью кисти затемните/осветлите там, где считаете нужным (белая кисть осветляет, чёрная кисть затемняет).
Примечание переводчика: данный слой можно использовать в качестве обтравочной маски.

В заключении, примените к изображению фильтр Контурная резкость (unsharp mask) для придания резкости обрабатываемому изображению.
Примечание переводчика: поверх всех слоёв создайте объединённый слой Ctrl+Alt+Shift + E и к нему примените фильтр. Автор не указывает настройки фильтра, поэтому поэкспериментируйте с настройками.

Я добавил немного подтёков сока и создал более доброжелательную версию, в качестве своей альтернативной работы. Наслаждайтесь уроком!

(нажмите на изображение, чтобы увеличить)
ВНИМАНИЕ!!! ВО ВРЕМЯ СОЗДАНИЯ ДАННОГО УРОКА НИ ОДНА МЫШЬ НЕ ПОСТРАДАЛА.
Автор: alex@123rf
Переводчик: Садыгалиев Марат
Источник
Мы рекомендуем вам зарегистрироваться либо войти на сайт под своим логином.
| Форум | Ответы |
ПартнерыДобавлено в раздел: Реклама на сайте | 0 |
Если вас не перенесло в группу проверенныеДобавлено в раздел: Сайт и форум | 0 |
Правила разделаДобавлено в раздел: Продажа PSD макетов | 0 |
| Работа с текстом [1] |
| Эффекты [1] |
| Работа с фото [2] |
| Графика для сайта [0] |
| Дизайн/Рисование [0] |
| Анимация [1] |
| Практика [1] |
| Работа с планшетом [1] |
Поставить к себе на сайт


 Автор:
Автор:  Просмотров: 1170
Просмотров: 1170
